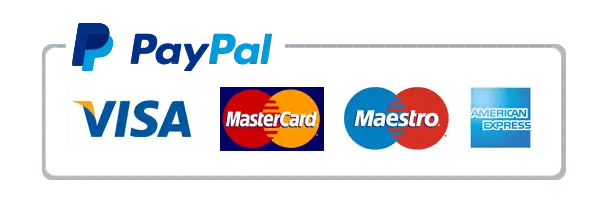Introduction
IPTV (Internet Protocol Television) has revolutionized the way we consume media. With a Windows PC, you can easily transform your device into a powerful streaming hub. In this guide, we’ll walk you through the steps to install IPTV on a Windows PC, recommend the best apps, and offer troubleshooting tips to ensure a smooth viewing experience.
What Is IPTV?
IPTV delivers television content over the internet instead of traditional cable or satellite methods. It allows you to stream live TV, on-demand content, and more using compatible apps on your devices, including Windows PCs.
Why Install IPTV on a Windows PC?
- Bigger Screen: Enjoy content on a larger display compared to mobile devices.
- Easy Customization: Advanced features and settings for a personalized experience.
- Reliable Performance: Windows PCs can handle high-quality streaming seamlessly.
How to Install IPTV on a Windows PC
1 – Choose an IPTV Player
To stream IPTV, you’ll need a reliable IPTV player compatible with Windows. Popular options include:
- VLC Media Player: Free and easy to use.
- MyIPTV Player: Offers an intuitive interface and customization options.
- Perfect Player: Supports playlists and EPG (Electronic Program Guide).
Download your chosen IPTV player from a reputable source like the official VLC site or the Microsoft Store.
2 – Download and Install the IPTV Player
- Download: Visit the official website of your preferred IPTV player or Microsoft Store.
- Install: Double-click the downloaded file and follow the installation prompts.
Step 3 – Get an IPTV Subscription
You need an active IPTV subscription to access channels. Choose a reliable service like 4KFlexHub for HD streaming and a variety of channels.
4 – Load Your IPTV Playlist
- Obtain a Playlist URL: Your IPTV provider will supply an M3U or similar playlist link.
- Open the IPTV Player: Launch the installed app.
- Load the Playlist: Look for the option to add a playlist and paste the URL.
5 – Start Streaming
After loading the playlist, explore available channels and start streaming live TV or on-demand content on your Windows PC.
Troubleshooting Common Issues
Playback Errors
- Check your internet connection. Ensure it is stable and fast.
- Update your player. Install the latest version of your IPTV app.
Playlist Not Loading
- Verify the M3U link with your provider.
- Restart the IPTV player and try reloading the playlist.
Tips for Optimized IPTV Experience
- Use a VPN: Protect your privacy and bypass geo-restrictions.
- Upgrade Hardware: For HD streaming, ensure your PC meets the minimum system requirements.
- Regular Updates: Keep your IPTV player and Windows OS updated for the best performance.
FAQs
Can I use a free IPTV service on Windows?
Yes, but free IPTV services often have limited channels and may compromise on quality.
Is IPTV legal?
IPTV’s legality depends on the service provider. Always choose a legitimate provider like 4KFlexHub.
Conclusion
Installing IPTV on a Windows PC is straightforward and opens up a world of entertainment. By following the steps in this guide, you can enjoy seamless streaming with the best IPTV apps. Remember to choose a reliable provider and maintain your player for uninterrupted service.
For more guides and tips, explore our blog section.