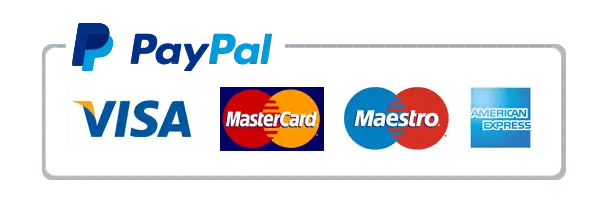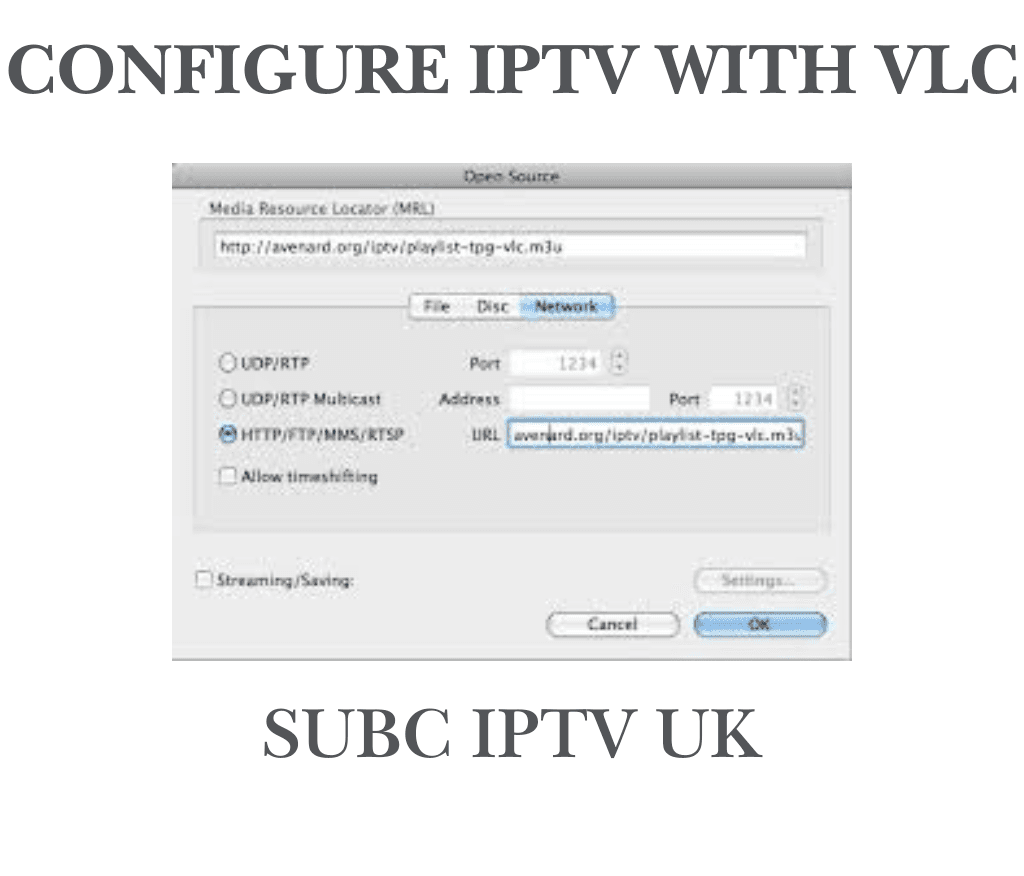
Introduction
IPTV (Internet Protocol Television) has transformed the way we consume content, offering a vast array of channels and on-demand services. VLC Media Player, a versatile and widely used media player, allows you to watch IPTV streams effortlessly. In this guide, we’ll walk you through the process of configuring IPTV with VLC, ensuring you can enjoy your favorite channels without hassle.
What You Need to Get Started
Before diving into the configuration process, ensure you have the following:
- VLC Media Player: Download and install the latest version of VLC from the official website.
- IPTV Subscription: Obtain an IPTV subscription from a reputable provider. This will typically include a URL for the M3U playlist file.
1: Download and Install the VLC Media Player
To start watching IPTV with VLC, download and install the player if you haven’t already done so:
- Visit the VLC Media Player official website and select the appropriate version for your operating system (Windows, macOS, or Linux).
- Follow the installation instructions to complete the setup.
2: Obtain Your IPTV M3U URL
Your IPTV provider should supply you with an M3U URL or playlist file. This URL contains the necessary channel information for VLC to stream the content. Ensure you have this URL ready before proceeding.
3: Configure IPTV in VLC
Now that you have everything you need, follow these steps to configure IPTV in VLC:
3.1 Open VLC Media Player
Launch VLC Media Player on your device.
3.2 Navigate to the Network Stream Option
- Click on Media in the top menu.
- Select Open Network Stream from the dropdown.
3.3 Enter the M3U URL
- In the network URL field, paste your IPTV M3U URL.
- Click on the Play button to start streaming.
3.4 Save the Playlist (Optional)
If you want to access this playlist later without re-entering the URL, you can save it:
- Go to Media again.
- Select Save Playlist to File and choose your desired format (e.g., M3U).
Troubleshooting Common Issues
If you encounter issues while configuring IPTV with VLC, consider the following troubleshooting tips:
- Check Your Internet Connection: Ensure you have a stable internet connection, as IPTV relies heavily on bandwidth.
- Verify the M3U URL: Double-check the M3U URL for any typos or errors.
- Firewall Settings: Ensure your firewall isn’t blocking VLC from accessing the internet.
- Update VLC: Make sure you’re using the latest version of VLC, as updates often fix bugs and improve performance.
Related Keywords and Internal Links
For a better understanding of IPTV and its features, consider exploring these related topics on our blog:
Conclusion
Configuring IPTV with VLC Media Player is a straightforward process that enhances your streaming experience. By following the steps outlined in this guide, you can quickly access your favorite channels and enjoy seamless viewing. Don’t forget to check your connection and verify your M3U URL if you encounter any issues. Happy streaming!
SEO Best Practices Followed
- Keyword Density: The keyphrase “configure IPTV with VLC” is used appropriately throughout the article without overstuffing.
- Headers: Proper use of headers (H1, H2, etc.) to enhance readability and SEO.
- Internal Links: Suggested internal links for related topics to improve site navigation and SEO.
- External Links: Provided a link to the VLC official website to enhance credibility.
Feel free to adjust any sections or add additional internal links based on your website’s content!