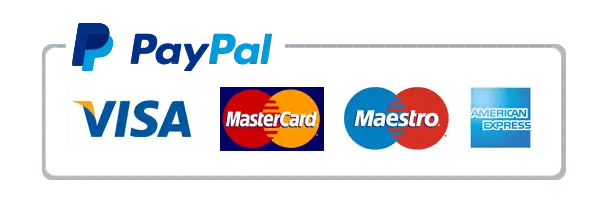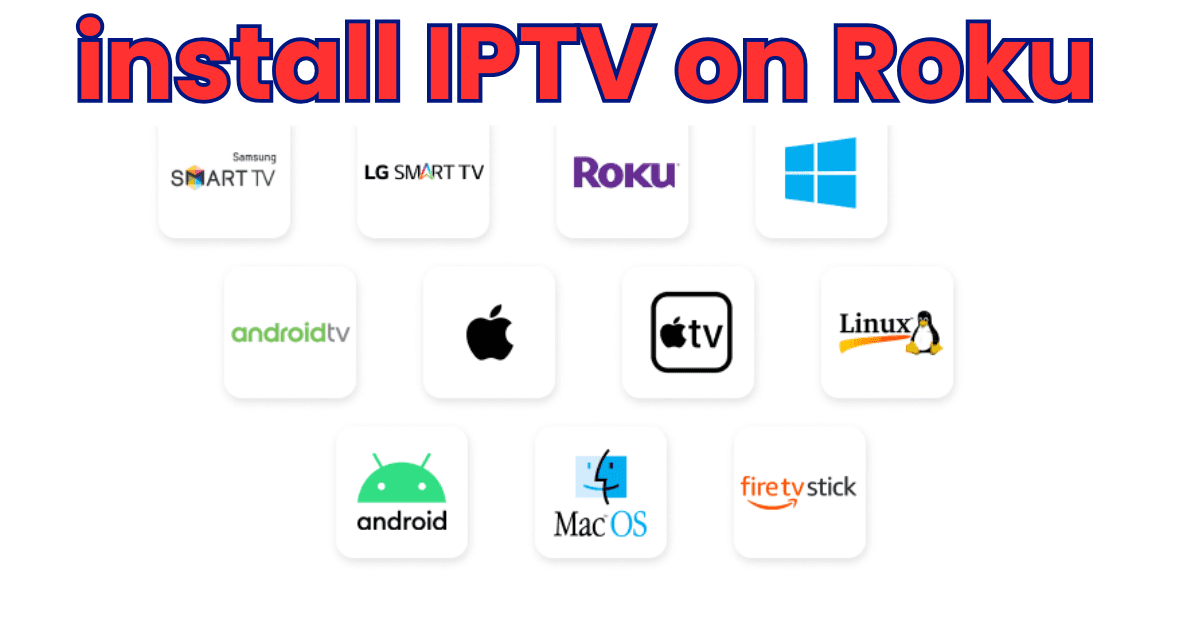
Introduction
Roku devices are popular for streaming various channels and content, but many users are now exploring how to install IPTV on Roku for more diverse viewing options. In this comprehensive guide, we’ll explain everything you need to know to set up IPTV on your Roku device quickly and efficiently.
What is IPTV?
IPTV (Internet Protocol Television) is a service that delivers television programming and other video content through the internet. Unlike traditional cable or satellite TV, IPTV uses internet protocols to stream content directly to your device, allowing for more flexibility and access to a wider range of channels and content.
Why Use IPTV on Roku?

- Access to a Variety of Content: IPTV services provide numerous channels from around the world, offering more content than traditional cable TV.
- Cost-Effective: IPTV subscriptions can be more affordable than traditional cable packages.
- Ease of Use: Roku devices offer a user-friendly interface that makes streaming IPTV content straightforward.
Prerequisites for Installing IPTV on Roku Before you get started, ensure you have the following:
- A Roku device (Roku Stick, Roku TV, etc.)
- A reliable IPTV subscription
- A computer or smartphone
- The IPTV Smarters or another IPTV app compatible with Roku
Step-by-Step Guide to Install IPTV on Roku
1: Enable Screen Mirroring on Roku
- Turn on your Roku device and navigate to Settings.
- Select System > Screen Mirroring.
- Choose Screen Mirroring Mode and select Prompt or Always Allow.
2: Install IPTV App on Your Smartphone or Computer
- Download and install an IPTV app such as IPTV Smarters on your smartphone or PC.
- Configure the app using the login details provided by your IPTV service provider.
3: Connect Your Smartphone or PC to Roku
- Ensure your smartphone or PC is connected to the same Wi-Fi network as your Roku device.
- Use the screen mirroring feature on your smartphone or PC to cast the IPTV content to your Roku device.
- On Android: Swipe down and tap Screen Cast or Cast.
- On iOS: Open Control Center and select Screen Mirroring.
- On Windows: Go to Connect from the action center and choose your Roku device.
4: Start Streaming IPTV on Roku
- Once connected, the IPTV app will mirror your device’s screen to your Roku, allowing you to stream IPTV channels directly.
Tips for the Best IPTV Streaming Experience
- Use a VPN: For better security and to bypass regional restrictions, consider using a VPN.
- Stable Internet Connection: Ensure you have a reliable and fast internet connection to prevent buffering.
- Update Your Apps: Keep your Roku firmware and IPTV app updated for the best performance.
Conclusion
Installing IPTV on Roku can greatly expand your entertainment options, allowing you to access a broad range of channels and content. By following the steps outlined in this guide, you’ll be streaming IPTV on your Roku device in no time.
FAQs
Q1: Is it legal to use IPTV on Roku?
A1: Yes, using IPTV on Roku is legal as long as you are using a legitimate IPTV service.
Q2: Can I install IPTV directly from the Roku Channel Store?
A2: No, most IPTV apps are not available in the Roku Channel Store and require screen mirroring from a smartphone or PC.
Q3: What is the best IPTV app for Roku?
A3: IPTV Smarters is a popular choice due to its ease of use and wide compatibility.
Start streaming your favorite IPTV content on Roku today and enhance your viewing experience!