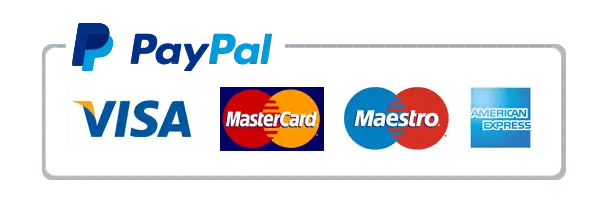How to Install IPTV on Apple TV: A Comprehensive Guide
Apple TV is one of the leading streaming devices that offers an exceptional viewing experience. With the rise of IPTV services, more users are looking to integrate these services with their Apple TV to access a wider range of channels and content. This guide will walk you through the process of installing IPTV on Apple TV, ensuring that you enjoy uninterrupted streaming.
What Is IPTV?
IPTV, or Internet Protocol Television, is a method of delivering television content over the Internet rather than through traditional cable or satellite. IPTV provides users with access to live TV channels, on-demand shows, and more, making it an appealing alternative to conventional TV services.
Benefits of Using IPTV on Apple TV
- Access to a Variety of Channels: IPTV offers thousands of channels, including international options.
- High-Quality Streaming: Apple TV’s advanced hardware ensures seamless, high-definition streaming.
- Ease of Use: The Apple TV interface is user-friendly and perfect for integrating with IPTV apps.
Requirements for Installing IPTV on Apple TV
Before proceeding, ensure you have:
- A stable internet connection
- An active IPTV subscription
- Apple TV (preferably 4th generation or newer)
- A compatible IPTV app
Step-by-Step Guide to Install IPTV on Apple TV
1. Download an IPTV Player
To stream IPTV on Apple TV, you’ll need an app that can handle IPTV playlists. One popular option is IPTV Smarters or GSE Smart IPTV.
- Open the App Store: On your Apple TV, navigate to the App Store.
- Search for the App: Use the search bar to find “GSE Smart IPTV” or “IPTV Smarters Lite.”
- Download and Install: Click on the app and select “Get” to install it on your device.
2. Configure the IPTV App
After installing the app, follow these steps to configure your IPTV service:
- Open the App: Launch the installed IPTV app.
- Add Playlist: Choose the option to add a playlist or an M3U file.
- Enter Playlist URL: Input the M3U link provided by your IPTV service provider.
- Load Channels: Wait for the app to process the playlist and load your channels.
3. Start Streaming
Once the channels are loaded, you can navigate through them and start streaming your favorite content.
Alternative Method: Use AirPlay
If you prefer not to install an app directly on your Apple TV, you can stream IPTV using AirPlay from your iPhone or iPad:
- Install an IPTV App on Your iOS Device: Download an IPTV app like IPTV Smarters or GSE Smart IPTV on your iPhone or iPad.
- Configure the App: Set up the app with your IPTV playlist.
- Connect to Apple TV: Use AirPlay to mirror your iOS screen to your Apple TV.
- Start Streaming: Play content on your iOS device and enjoy it on the bigger screen via Apple TV.
Tips for a Smooth IPTV Experience
- Ensure a Strong Internet Connection: A stable, high-speed connection is crucial for buffer-free streaming.
- Keep Your App Updated: Regular updates improve performance and fix any potential issues.
- Use a VPN: For added privacy and to bypass geo-restrictions, consider using a reputable VPN service.
Conclusion
Setting up IPTV on Apple TV is a straightforward process that opens up a world of entertainment. Whether you choose to use a dedicated app or stream via AirPlay, you can enjoy your favorite shows and channels with ease. Follow this guide to get started and make the most out of your IPTV experience on Apple TV.