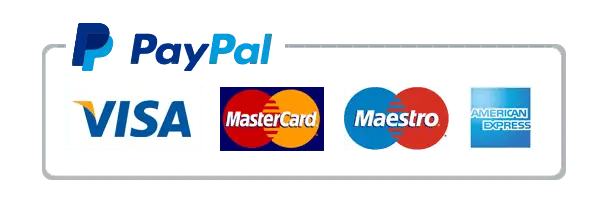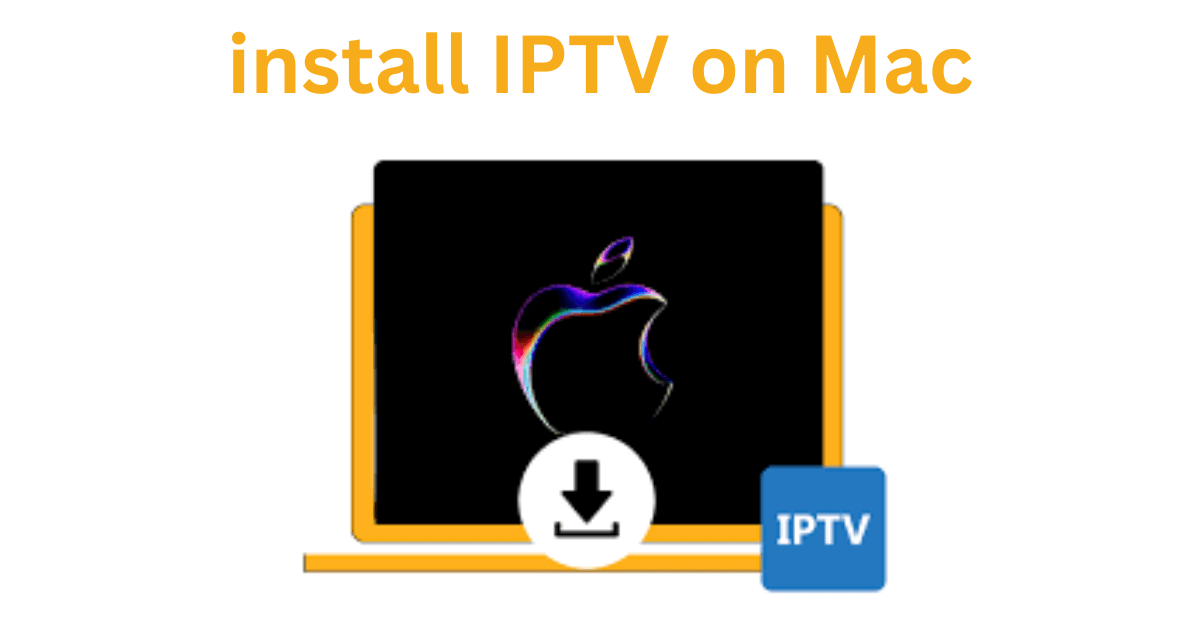
How to Install IPTV on Mac: A Step-by-Step Guide
IPTV, or Internet Protocol Television, is revolutionizing how we access entertainment. With IPTV, you can watch live TV, movies, and shows over the internet. If you’re a Mac user, setting up IPTV on macOS is straightforward and enhances your streaming experience. In this article, we’ll walk you through the process of installing IPTV on Mac, recommend the best apps, and share expert tips for smooth streaming.
Why Use IPTV on Mac?
Mac computers are powerful and versatile devices, making them ideal for IPTV. Here’s why IPTV on Mac is a game-changer:
- Large Screen: Perfect for enjoying high-definition content.
- Reliable Performance: Smooth streaming with macOS stability.
- Ease of Use: Intuitive apps and settings for quick setup.
Whether you’re watching live sports or catching up on your favorite series, IPTV on Mac delivers an unmatched viewing experience.
Requirements to Install IPTV on Mac
Before you begin, make sure you have the following:
- A Mac running macOS Mojave or later.
- A stable internet connection (minimum 10 Mbps for HD streaming).
- A reliable IPTV subscription with M3U or portal details.
- An IPTV-compatible app for macOS.
Steps to Install IPTV on Mac
1: Choose a Reliable IPTV Subscription
Start by selecting a trustworthy IPTV service provider. Ensure they offer:
- A high-quality streaming experience.
- A comprehensive channel lineup.
- Prompt technical support.
Pro Tip: Read reviews and verify that the service works seamlessly on macOS.
2: Download an IPTV-Compatible App for Mac
Here are some top IPTV apps for macOS:
- VLC Media Player: Free, open-source, and versatile.
- GSE Smart IPTV: Feature-rich and user-friendly.
- Kodi: A robust app with IPTV add-ons.
You can download these apps directly from their official websites or the App Store.
3: Set Up IPTV on Your Mac
– VLC Media Player
- Install and open VLC Media Player.
- Go to the Media tab and select Open Network Stream.
- Enter the M3U playlist URL provided by your IPTV provider.
- Click Play to start streaming your channels.
– GSE Smart IPTV
- Open GSE Smart IPTV on your Mac.
- Navigate to Remote Playlist and click the + button.
- Add your M3U playlist or portal URL.
- Save the settings and allow the app to load channels.
– Kodi
- Install Kodi and go to Add-ons.
- Search for and install the PVR IPTV Simple Client add-on.
- Input your M3U playlist URL under configuration.
- Restart Kodi and enjoy streaming.
Troubleshooting Common Issues
– Channels Not Loading
- Ensure your internet connection is stable.
- Recheck the M3U playlist or portal URL.
– Buffering During Streaming
- Use a wired connection for better stability.
- Reduce the stream quality in the app settings.
– App Crashing on macOS
- Update the app to the latest version.
- Ensure your macOS is compatible with the app.
Benefits of Using IPTV on Mac
- Cost-Effective: IPTV is more affordable than traditional cable.
- Global Access: Watch international channels from anywhere.
- On-Demand Content: Enjoy movies and shows at your convenience.
Frequently Asked Questions (FAQs)
Is IPTV Legal to Use on Mac?
Yes, as long as you use licensed and authorized IPTV services. Avoid unverified providers offering pirated streams.
Can I Use Free IPTV Apps on Mac?
Yes, apps like VLC and Kodi are free. However, you’ll still need a paid IPTV subscription for content.
Which App is Best for IPTV on Mac?
VLC is ideal for beginners, while Kodi and GSE Smart IPTV are great for advanced features.
Conclusion
Installing IPTV on Mac is a simple yet rewarding process that unlocks a world of entertainment. With the right app and a reliable IPTV subscription, you can transform your Mac into a powerful streaming hub. Follow the steps above, troubleshoot any issues, and enjoy seamless viewing of live TV, movies, and more on your macOS device