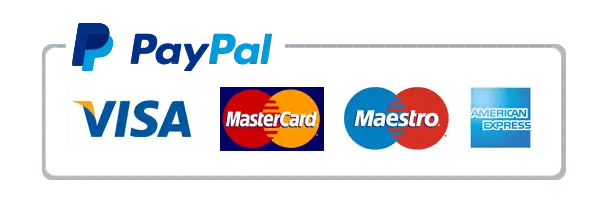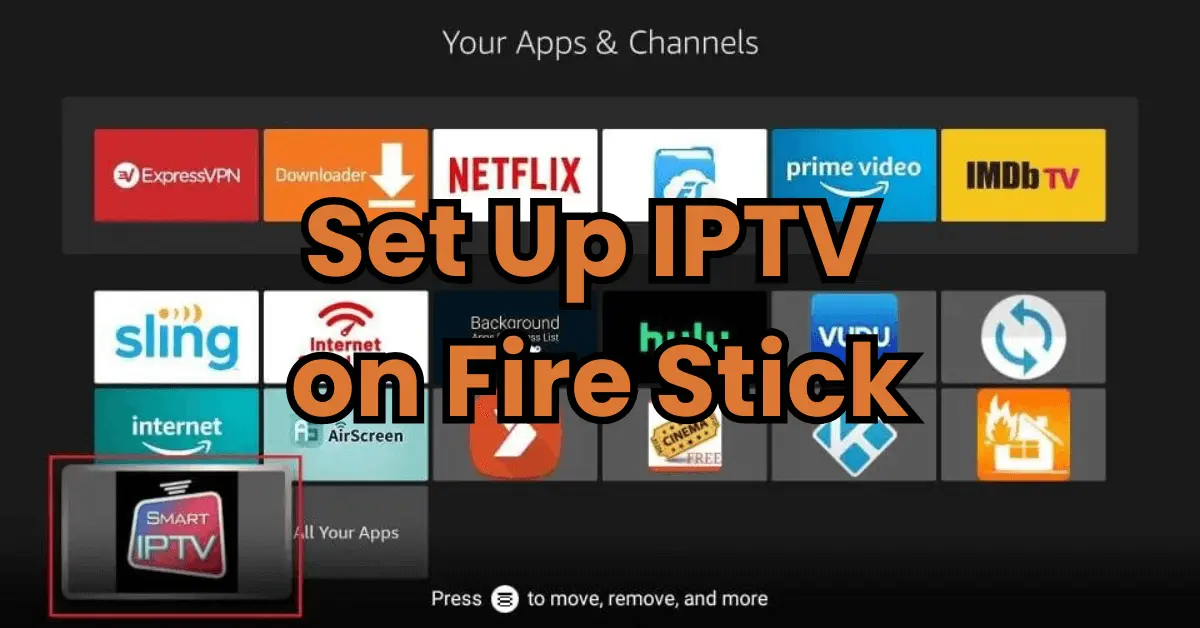
Introduction
Setting Up IPTV on your Firestick is simpler than it seems—just install an app and input your IPTV login details. Although it may sound daunting, the process is straightforward!
This guide will walk you through using IPTV Smarters Pro, a popular and reliable app for streaming IPTV content.
Follow our step-by-step instructions to download and install the necessary IPTV apps on your Firestick so you can start streaming your favorite channels quickly and easily.
Choosing the Right IPTV App
There are numerous IPTV apps available for streaming on Firestick. One of the most widely used is IPTV Smarters Pro, which is free and has an extensive user base. However, if you find the interface less user-friendly or slow, there are other excellent alternatives to consider. Below are some recommended IPTV apps along with their downloader codes—some are free, while others are paid. For now, we’ll focus on IPTV Smarters Pro, but the setup method is similar across all these apps. If you encounter any difficulties during setup, feel free to reach out to us via WhatsApp for assistance.
Recommended IPTV Apps and Downloader Codes
- IPTV Smarters Pro (Downloader Code: 78522)
- XCIPTV (Downloader Code: 114407) – Available on Google Play
- Tivimate (Paid) (Downloader Code: 185194) – Available on Google Play
- HOT IPTV (Paid) (Downloader Code: 395800)
- IBO Player Pro (Paid) – Available on the official website
1. We will first install the Downloader app
This app will help you sideload IPTV Smarter on FireStick (because browser downloads are not allowed)
You may also read our detailed guide on how to sideload apps on FireStick with Downloader
2. Click the Find > Search option on the home screen of FireStick
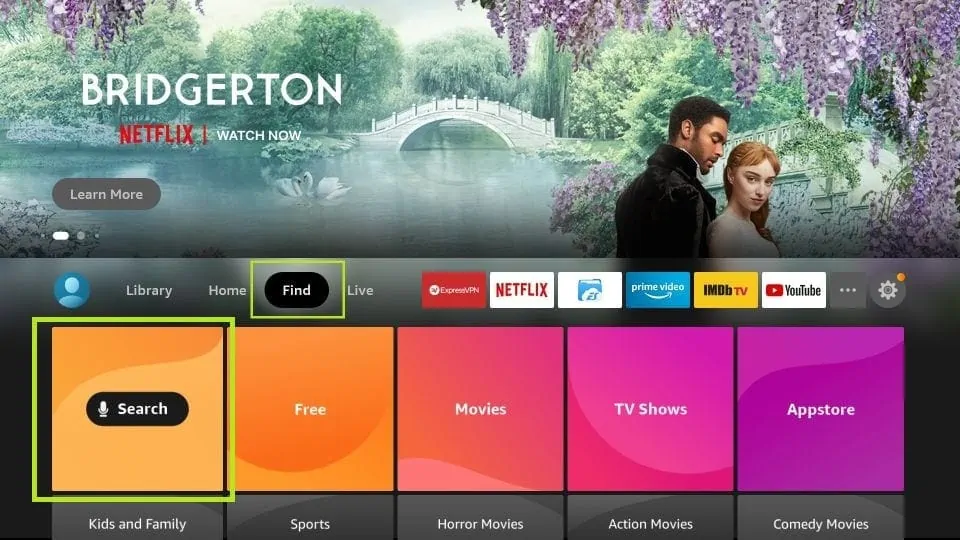
3. Type the name of the app (which is Downloader)
Click the Downloader option when it is displayed in the search results
Choose the Downloader icon on the following screen and download and install the app
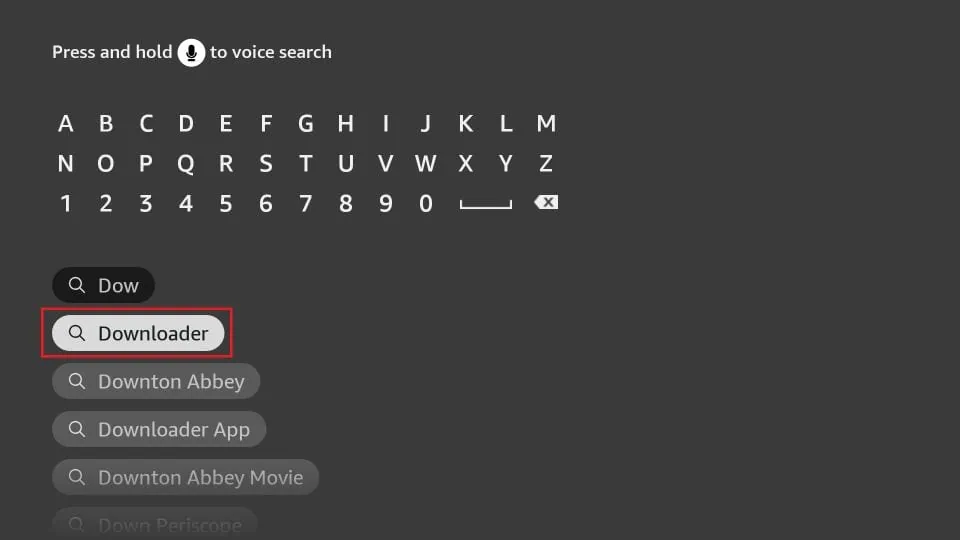
4. Get back to the home screen of FireStick after installing the Downloader app
In the menu bar, click Settings
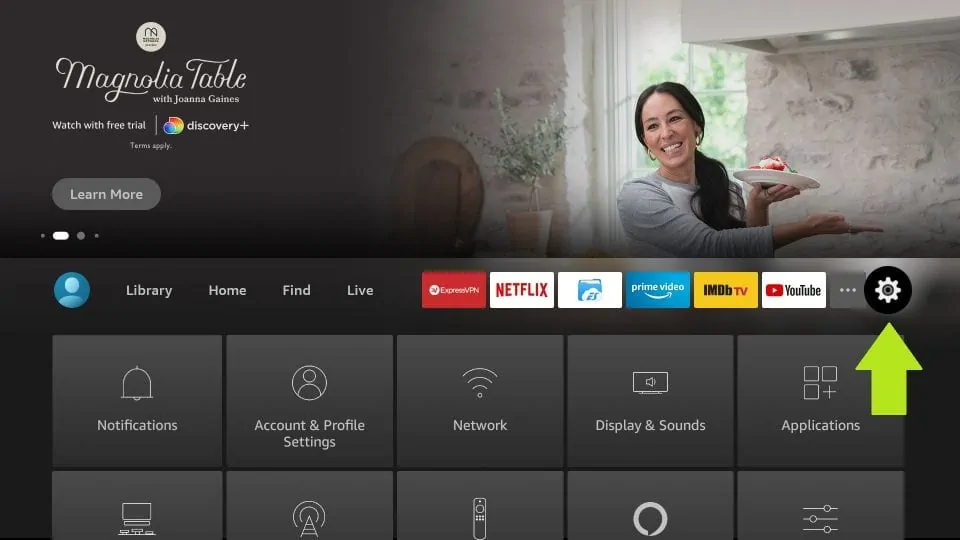
5. In the Settings, choose the option My Fire TV
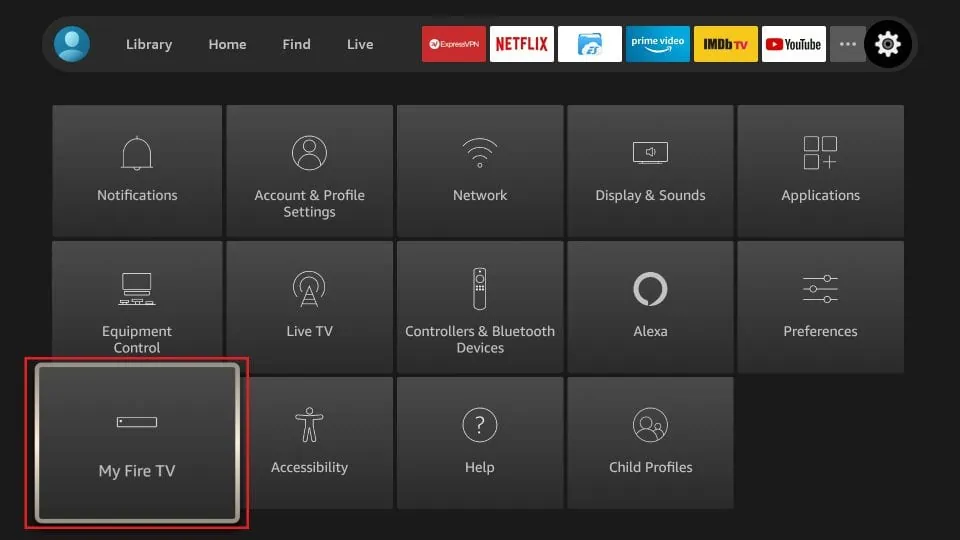
6. When the following set of options are displayed on the next screen, click Developer Options
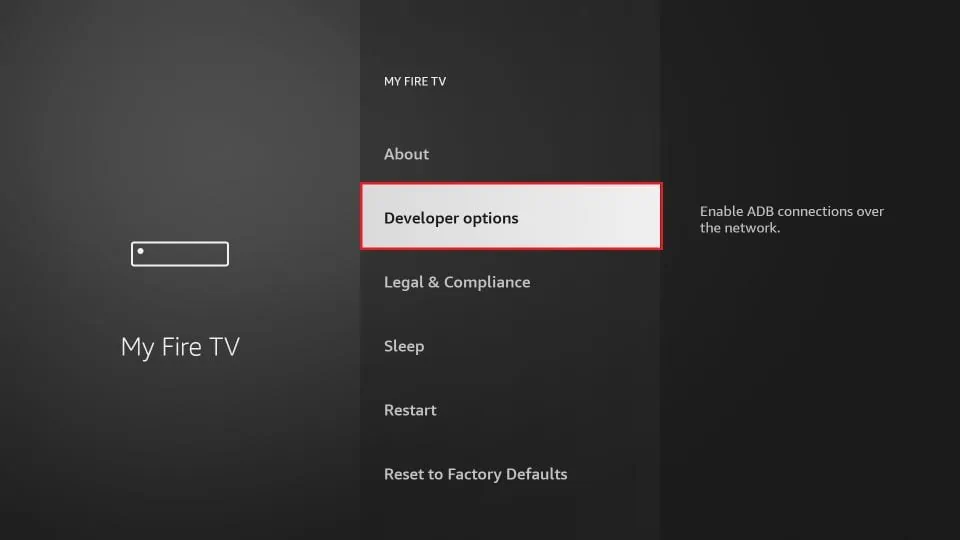
7. Click Install from unknown apps
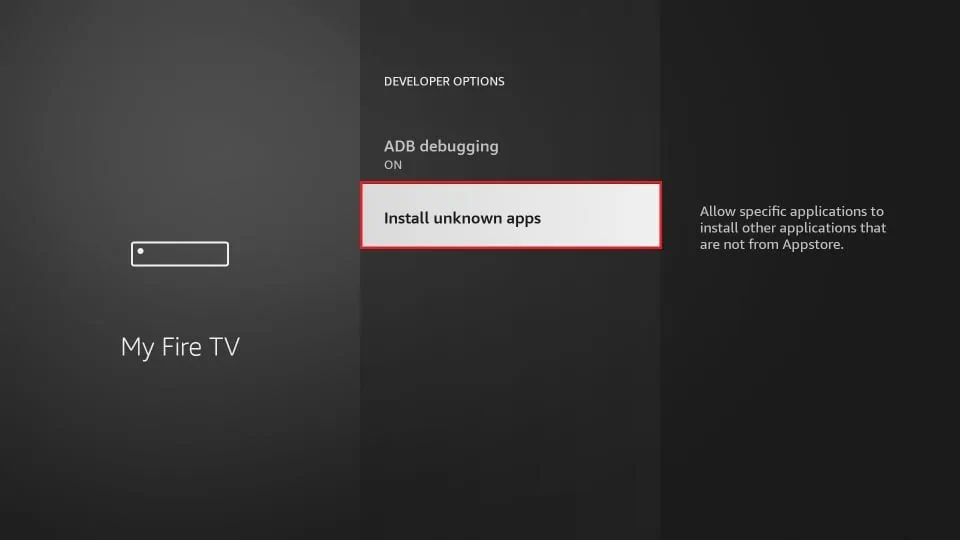
8. Click Downloader to change the status to ON
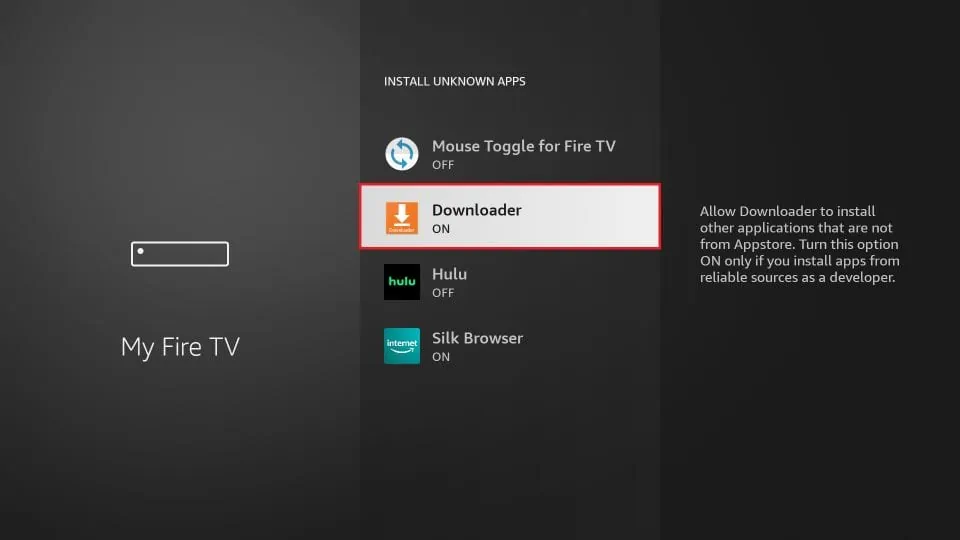
With this, you have configured the FireStick settings to allow the installation of IPTV Smarters and other third-party apps. Follow the steps below:
9. You may now open the Downloader app
When you run this app for the first time, a set of prompts will appear. Dismiss them until you see the following screen
On this screen, you need to click the URL textbox on the right side (make sure Home option in the left menu is selected) where it says ‘http://’
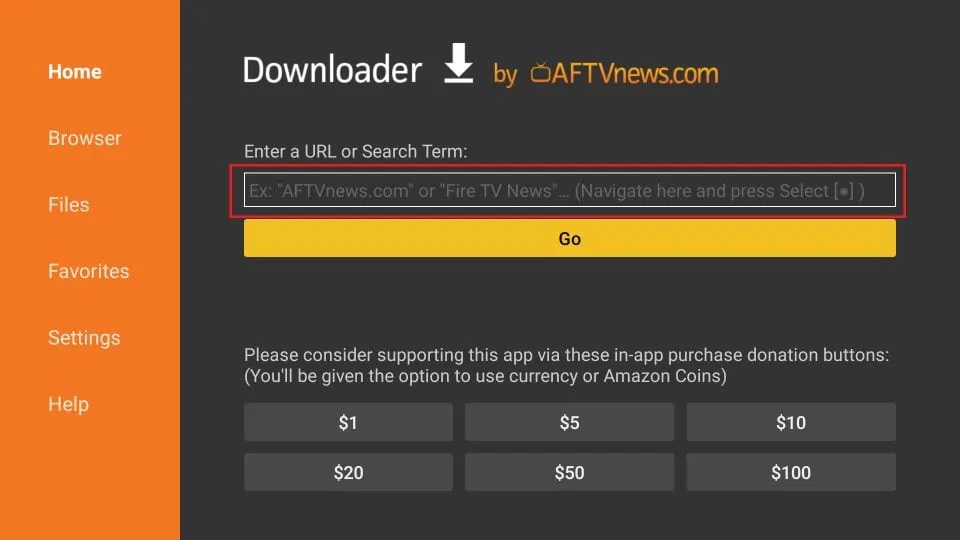
10. Go ahead and enter the following path on this window: https://www.firesticktricks.com/smarter
Note: You may also use the shortened version of the URL firesticktricks.com/smarter
Click GO

11. Give it a minute or two until the IPTV Smarter is downloaded onto your FireStick device
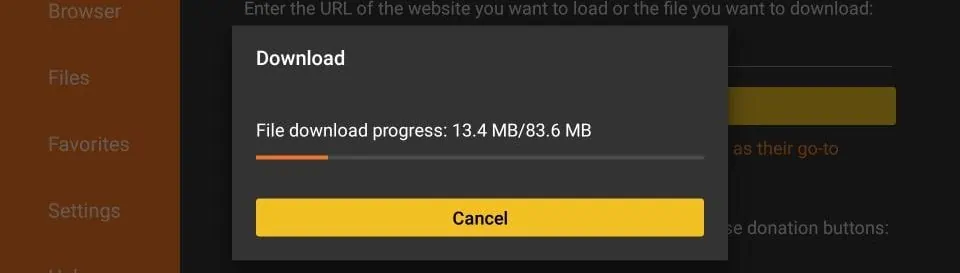
12. When the download has completed, the Downloader app will run the APK file and the installation will start
Click Install
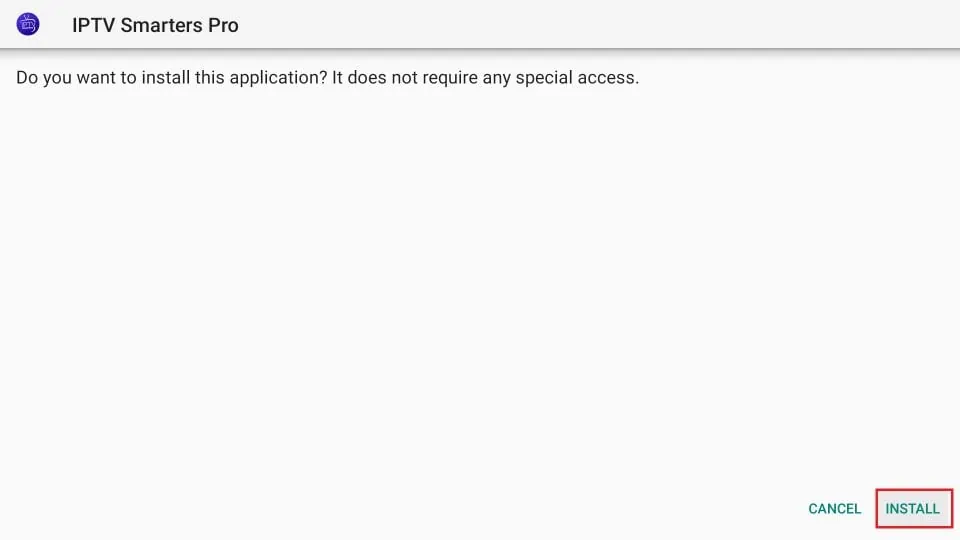
13. Wait for the installation to finish
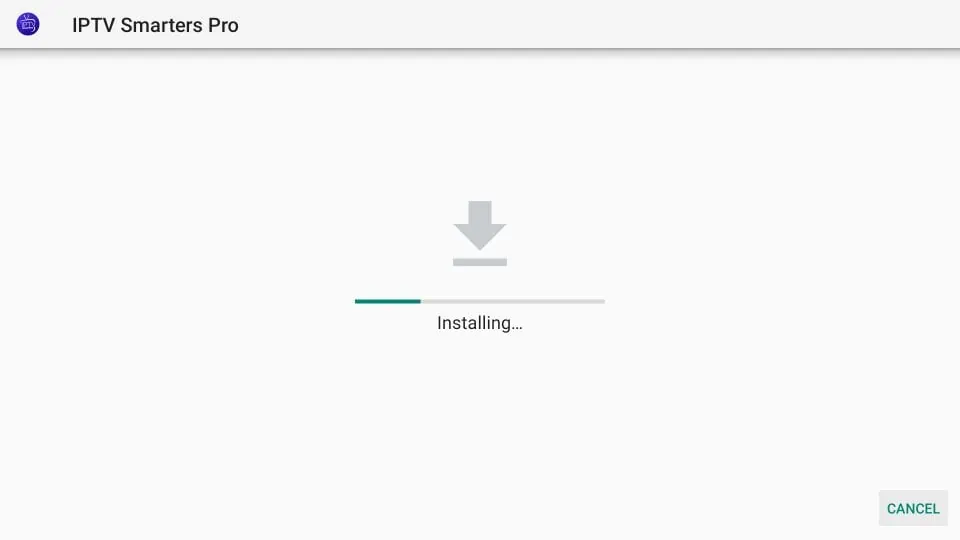
14. Installation is concluded with the App installed notification
You may now choose to click OPEN and get started with IPTV Smarters
I recommend choosing DONE so that you may first delete the APK file and save some space on the FireStick storage
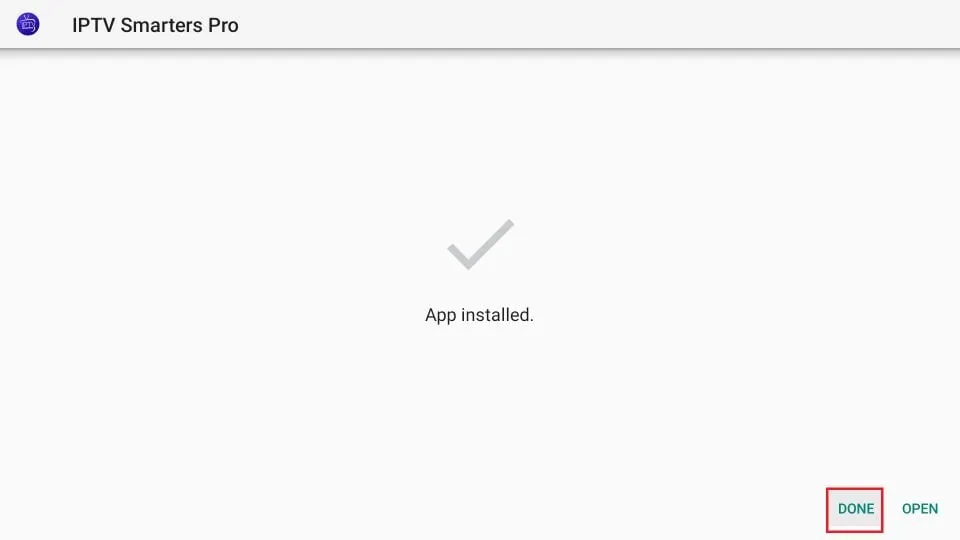
15. If you clicked DONE above, you will be back on the Downloader interface
Click Delete
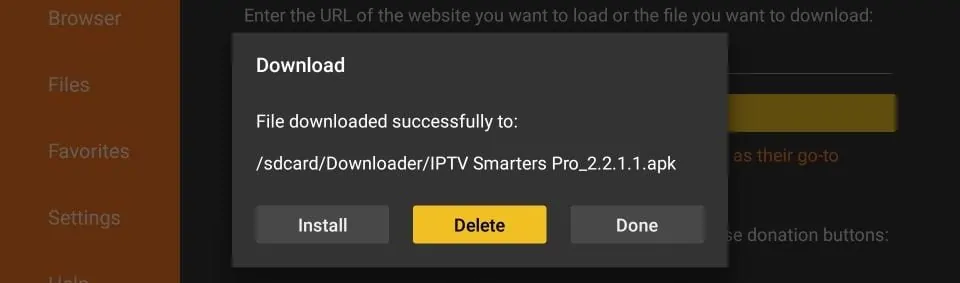
16. Again, click Delete
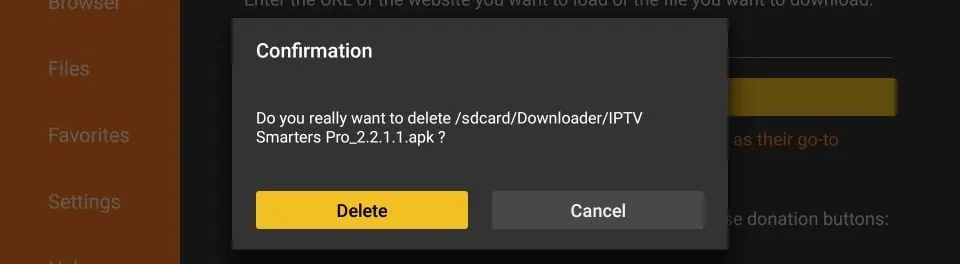
Great! You now have the IPTV Smarters app on FireStick.
Setting Up IPTV Smarters Pro with Xtream Codes API
Once the app is installed, open it and select the option to log in using the Xtream Codes API. Enter the login details provided to you via email or WhatsApp.
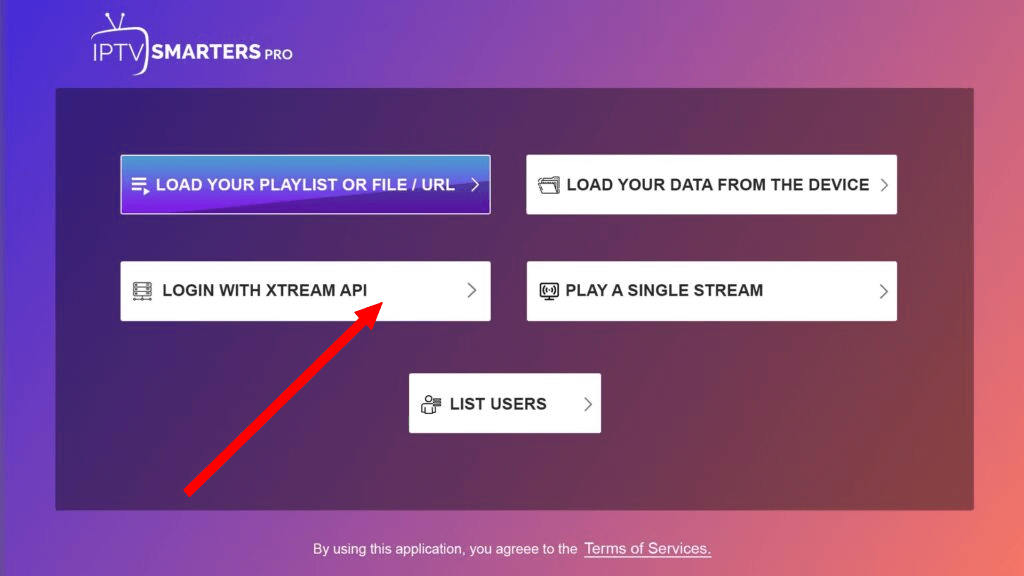
How to Log In with Xtream Codes API:
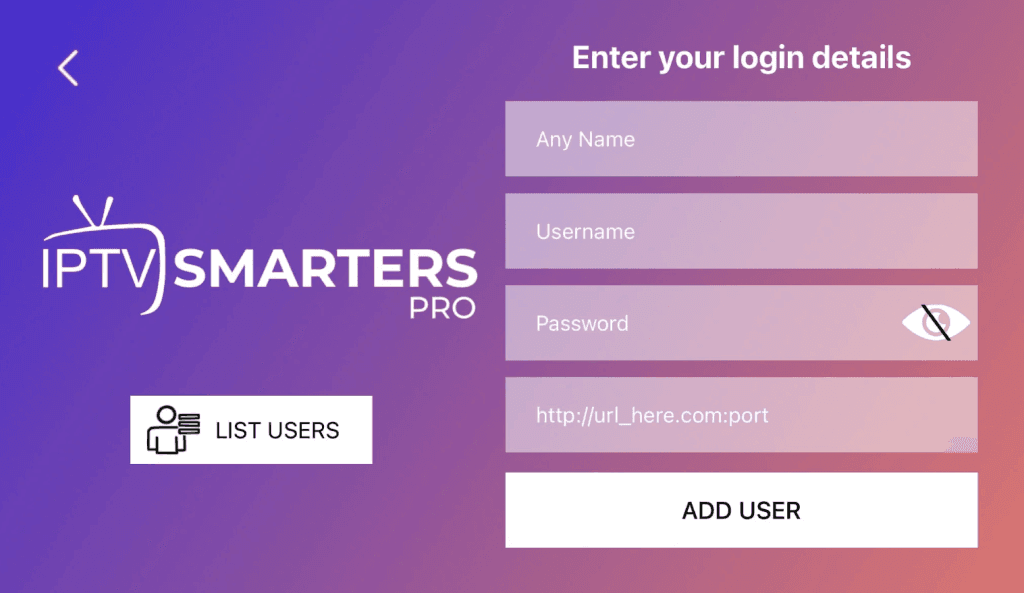
- First Box: Enter any name of your choice or type SUBC UK IPTV.
- Second Box: Input your username (found in the email or WhatsApp message).
- Third Box: Enter your password (found in the email or WhatsApp message).
- Fourth Box: Enter the server URL (also provided via email or WhatsApp) – this URL typically begins with HTTP://.
Troubleshooting Tips:
If you receive an “Authorization Failed” error, double-check your entries, as this is often due to a typographical error. If the error persists or you see an “Account Expired” message, try disabling your VPN and attempt the login again.
For further assistance with setup or troubleshooting, please reach out via email [email protected] or contact us on WhatsApp for support.